How to add the Chart.js library to your React project
October 2021 (505 Words, 3 Minutes)
** Article Update **
Soon after posting this article, I came across an error in my code that looked something like this:
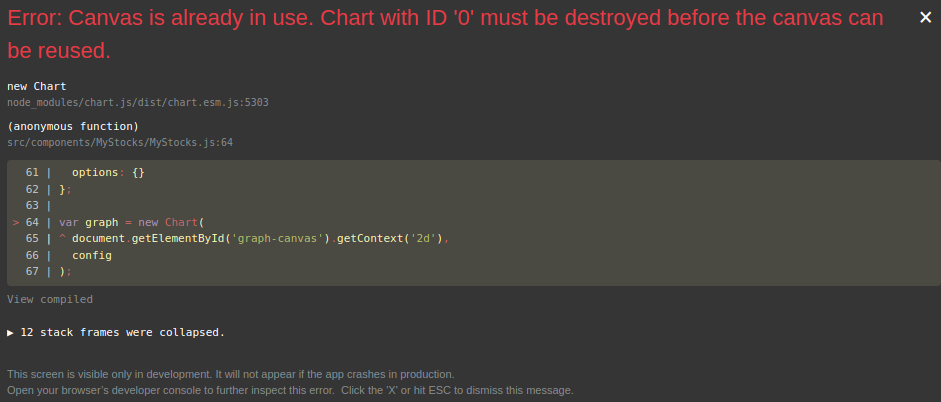
This error appeared every time the chart data needed to be updated. To solve this particular issue, I declared a variable outside the component that would be in charge of holding the chart object and I made some if and else statements at the end of the useEffect hook that would make sure that the chart object acts appropriately.
This should solve the issue shown above.
Original Article
Earlier this week, I was searching for ways to implement a chart into my React app until I came across a library called chart.js. It seemed like a splendid library, so I gave it a try. Here are the steps I used to make a functioning chart in my React app.
Install the chart.js node module
Make sure you have npm and node installed on your system. To install chart.js using npm, run npm install chart.js in the root folder of your project. This will add the chart.js library to the node_modules directory in your project.
Import the Chart.js library to a Javascript file
According to the documentation:
Chart.js 3 is tree-shakeable, so it is necessary to import and register the controllers, elements, scales and plugins you are going to use.
This means that simply importing Chart from ‘chart.js’ will not suffice. There are 3 ways you can import and register the necessary things for your project. This is the way I used, as it requires the least amount of code:
import Chart from 'chart.js/auto';
Use the useEffect React Hook to execute Javascript code after the component is rendered
For this tutorial, I will be using the sample chart provided by chart.js’s docs (Licensed under the MIT license).
To begin, make a new functional component returning a <canvas> element wrapped with a <div> element:
function MyGraph() {
return (
<div>
<canvas id="graph"></canvas>
</div>
);
}
Then, since using the <script> tag in the functional component did not work as intended, I used the useEffect() hook to run javascript code after the component was rendered on the page:
function MyGraph() {
useEffect(() => {
//graph setup
const labels = [
'Jan',
'Feb',
'Mar',
'Apr',
'May',
'Jun',
];
const data = {
labels: labels,
datasets: [{
label: 'My First dataset',
backgroundColor: 'rgb(255, 99, 132)',
borderColor: 'rgb(255, 99, 132)',
data: [0, 10, 5, 2, 20, 30, 45],
}]
};
//graph configuration
const config = {
type: 'line',
data: data,
options: {}
};
}
To render the chart, an instance of the Chart class needs to be instantiated inside the useEffect() hook, like so:
function MyGraph() {
useEffect(() => {
//graph setup
const labels = [
'Jan',
'Feb',
'Mar',
'Apr',
'May',
'Jun',
];
const data = {
labels: labels,
datasets: [{
label: 'My First dataset',
backgroundColor: 'rgb(255, 99, 132)',
borderColor: 'rgb(255, 99, 132)',
data: [0, 10, 5, 2, 20, 30, 45],
}]
};
//graph configuration
const config = {
type: 'line',
data: data,
options: {}
};
var graph = new Chart(
document.getElementById('graph').getContext('2d'),
config
);
});
return (
<div>
<canvas id="graph"></canvas>
</div>
);
}
As you can see, we passed the element with id graph and the config object we created earlier to the new Chart class instance.
When you run the application, the graph should look something like this:
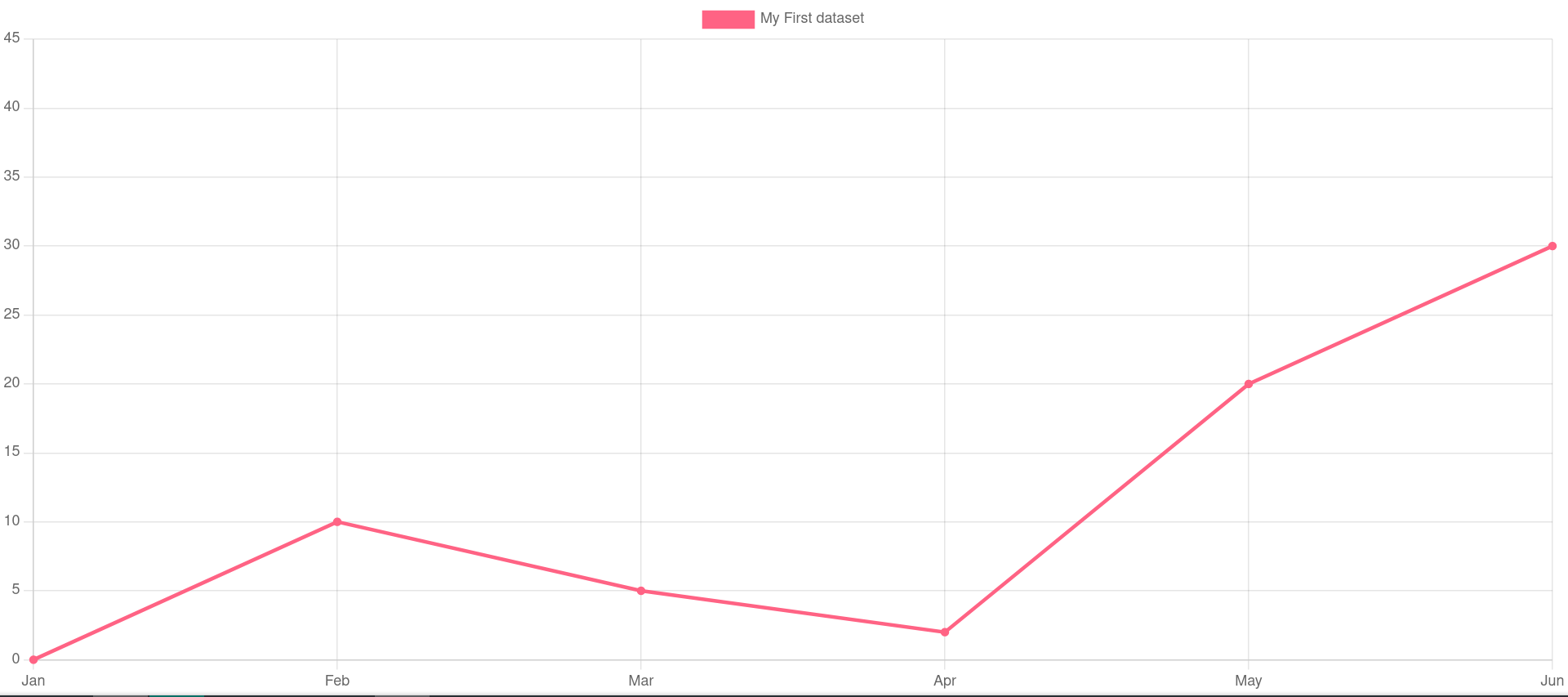
I hope this article helped. If you find an error or typo in one of my articles, please let me know.
NOTE: I AM NOT LIABLE FOR ANY DAMAGES THAT HAPPEN BECAUSE OF YOU FOLLOWING ONE OF MY ARTICLES. This is not to say the information here is incorrect. Please be careful.
Thumbnail image source: https://pixabay.com/vectors/gui-interface-internet-program-2311261/